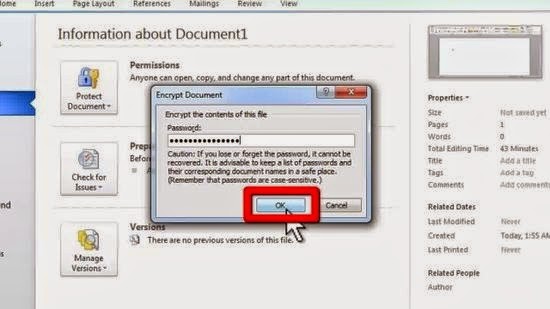إذا كان لديك ملف وورد مهم و لا تريد أن يراه غيرك أو لا تريد أن يتم تعديله أو العبث به من طرف الآخرين و لو عن غير قصد... فعليك بحماية الملف الخاص بك بكلمة سر قوية. و هذا ما سنتعلمه في هذه المقالة بإذن الله.

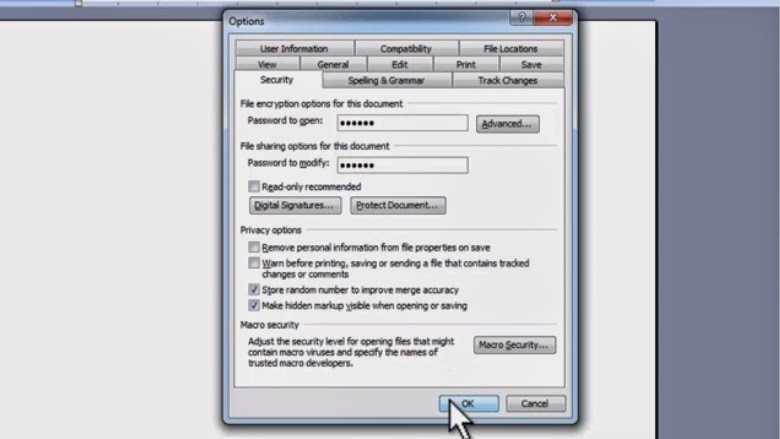



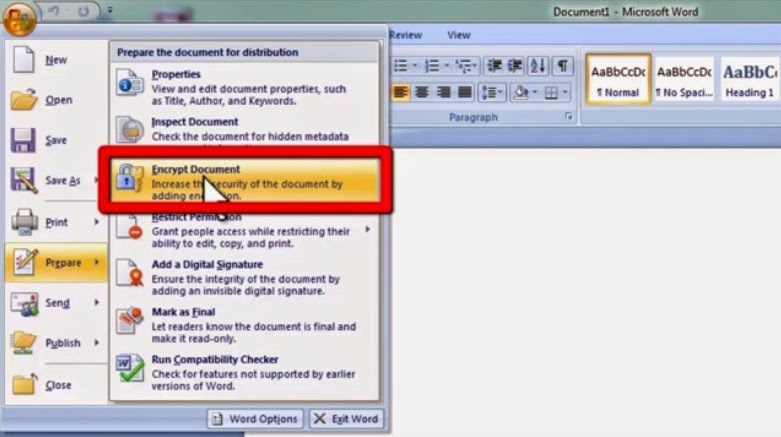


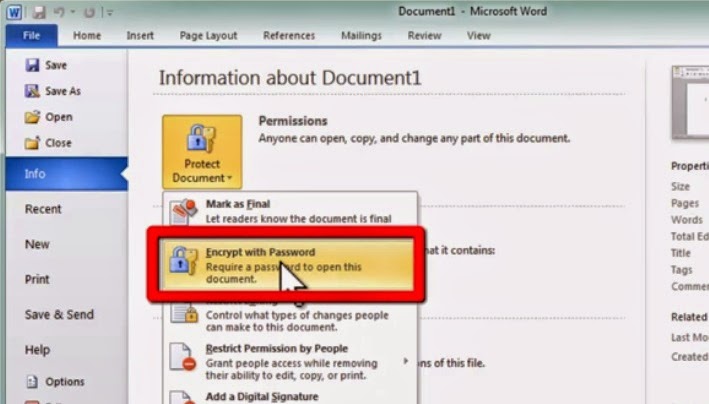
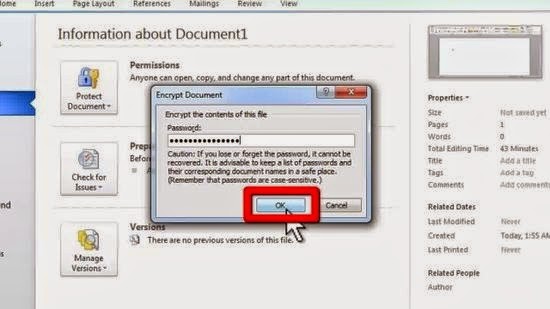
4. و إذا أردت أن تحذف كلمة السر، قم بعمل كل الخطوات السابقة (File ثم Info ثم Protect Document ثم Encrypt with Password ) وعندما تفتح النافذة التي تطلب منك كتابة كلمة السر قم بمسح كلمة السر المكتوبة و اضغط OK و بذلك تكون قد حذفت كلمة السر من الوثيقة.
كل نسخ المايكروسوفت وورد تحتوي على خاصية الحماية بكلمة السر، لدى ما عليك إلا أن تتبع هذا الشرح لحماية أي ملف وورد في أي إصدار.
أولا : المايكروسوفت وورد 2003
1. انقر في قائمة الأدوات Tools و اختر Option ستفتح لك نافذة، اختر التبويب Security

2. ثم قم بإدخال كلمة السر في الخانتين Password to open و Password to modify واضغط على OK لحفظ كلمة السر، و للعلم لن يكون في استطاعتك أن تستعيد كلمة السر في حالة نسيانها و لذلك يرجى حفظها جيدا، سوف يطلب منك البرنامج أن تقوم بإعادة كتابة كلمة السر مرة أخرى بعد الضغط على OK للتأكيد.
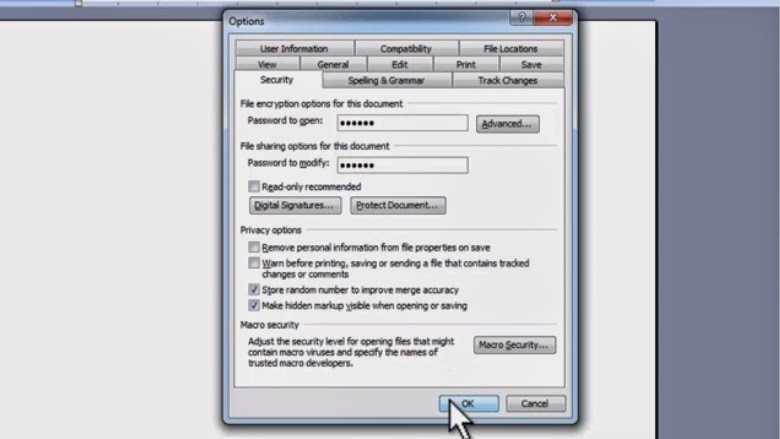
3. و إذا أردت أن تحذف كلمة السر، ما عليك إلا اتباع الخطوات السابقة و عندما تصل إلى التبويب Security احذف كلمة السر المكتوبة و اضغط على OK

ثانيا : المايكروسوفت وورد 2007
1. اضغط على زر المايكروسوفت أوفيس، و سوف تفتح لك القائمة التالية

2. قف بالماوس على Prepare و سوف تظهر لك قائمة أخرى

3. اضغط على Encrypt Document أي تشفير الوثيقة و سوف تظهر لك نافذة تطلب منك كتابة كلمة السر التي تريدها مرتين للتأكيد، و كما قلنا سابقا لن يكون في استطاعتك أن تستعيد كلمة السر في حالة نسيانها و لذلك يرجى حفظها جيدا.
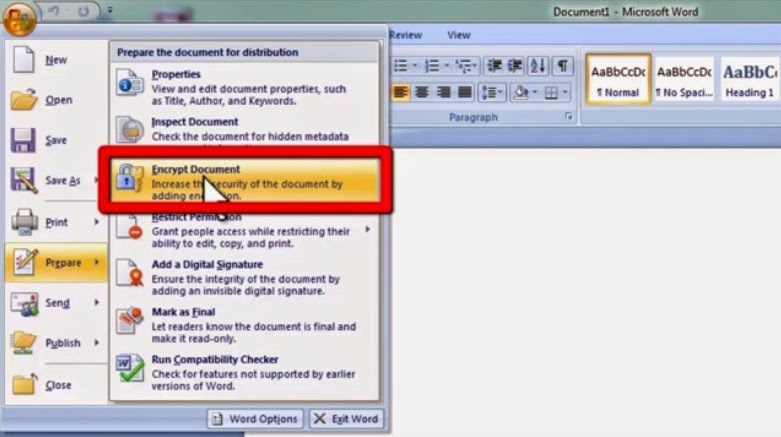
4. و إذا أردت أن تحذف كلمة السر، قم بعمل كل الخطوات السابقة وعندما تفتح النافذة التي تطلب منك كتابة كلمة السر قم بمسح كلمة السر المكتوبة و اضغط OK و بذلك تكون قد حذفت كلمة السر من الوثيقة.

ثالثا : المايكروسوفت وورد 2010/2013
1. اضغط على File ثم Info

2. ثم اضغط على Protect Document أي حماية الوثيقة ثم اختر Encrypt with Password أي تشفير بكلمة مرور
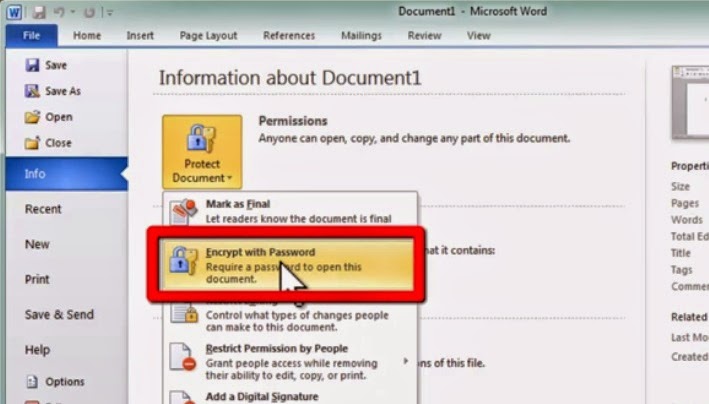
3. ستفتح لك نافذة تطلب منك إدخال كلمة السر مرتين للتأكيد، و كما قلنا سابقا لن يكون في استطاعتك أن تستعيد كلمة السر في حالة نسيانها و لذلك يرجى حفظها جيدا.